

- CREATE BOOT PARTITION ON USB HOW TO
- CREATE BOOT PARTITION ON USB DRIVERS
- CREATE BOOT PARTITION ON USB SOFTWARE
- CREATE BOOT PARTITION ON USB PC
If you have RAID drives, load the RAID driver first by clicking Add Driver from the menu bar, which can help you add the driver of your device under WinPE environment, as some specific device cannot be recognized under WinPE environment without drivers installed, such as RAID or some specific hard disk. Now, you can manage your hard disks and partitions through the bootable drive whenever the computer fails to boot normally. When the process finishes, you have successfully created an EaseUS Partition Master WinPE bootable disk. Once made the option, click the "Proceed" button to begin. However, if you do not have a storage device at hand, you can also save the ISO file to a local drive, and later burn it to a storage media. Step 3. You can choose the USB or CD/DVD when the drive is available. Launch EaseUS Partition Master, find the "WinPE Creator" feature on the top. Then, correctly connect the drive to your computer. To create a bootable disk of EaseUS Partition Master, you should prepare a storage media, like a USB drive, flash drive or a CD/DVD disc.
CREATE BOOT PARTITION ON USB HOW TO
How to Create Bootable Partition Manager to USB with EaseUS Partition MasterĪfter getting things ready, you can now launch EaseUS Partition Master, connect USB to your PC, and follow the tutorial steps below to create a bootable USB partition manager on your own: Change or format USB to the FAT32 file system. If your USB is with GPT, follow to convert GPT to MBR. #2. Empty the USB - Don't save any data in the USB flash drive.
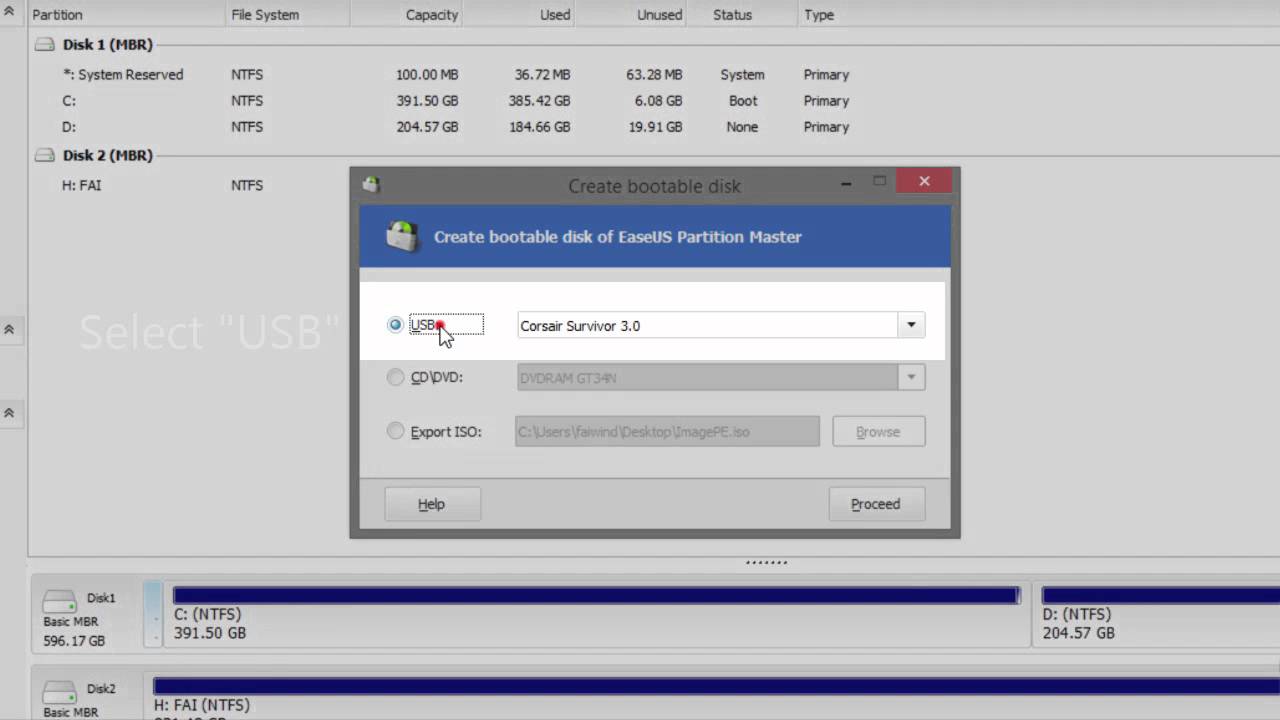
It will gain a higher success rate for creating a bootable disk manager.

Here are some preparations for you to follow: To make the bootable USB work, before you start the creation process, make sure that your USB is ready.
CREATE BOOT PARTITION ON USB PC
EaseUS Partition Master can create a partition manager bootable USB that allows Windows users to boot PC from the USB drive to safely manage hard drive partitions.īesides partitioning hard drive, RAID, EaseUS Partition Master can also partition USB drive, flash drive, memory card, and other storage devices.
CREATE BOOT PARTITION ON USB SOFTWARE
Download Partition Magic Software - EaseUS Partition MasterĮaseUS Partition Master is the best partition manager for both 32-bit and 64-bit Windows operating systems. A USB flash drive.Ĭheck out how to get the two tools ready so as to create a powerful bootable partition manager on USB.įirst. Note that to create a bootable partition manager to a USB flash drive, you'll need two important tools: #1. Download EaseUS Partition Magic Software and Prepare USB Create a Bootable Partition Manager to USB Download EaseUS Partition Magic Software and Prepare USB In this part, you'll learn how to create a bootable partition manager to USB drive via the following two steps: How to Create USB Bootable Partition Manager If you are looking for a complete guide for creating a bootable partition manager, follow the tutorials below, we'll show guide you to create a partition magic bootable USB and safely manage disk partitions without booting up Windows OS. With a bootable partition manager, Windows users can boot their PCs into a WinPE state from a USB bootable drive and manage partitions flexibly and safely. Use EaseUS Bootable USB Partition Manager and Safely Manage Partitions What Is Bootable Partition Managerīriefly speaking, a USB bootable partition manager is burnt with a partition magic software ISO file. How to Create Bootable Partition Manager to USB with EaseUS Partition Master Part 2. How to Create Bootable Partition Manager #1. Download EaseUS Partition Magic Software and Prepare USB #2.


 0 kommentar(er)
0 kommentar(er)
